こんにちは、ヤスブロを運営しているヤスです。
この記事で分かること
- Canva Proの主な機能
- Canva Proがオススメな人
- Canva Proを格安で使う方法
この記事にたどり着いてくれた方は、おそらく無料プランのCanvaやフリー素材サイトを使っているブロガーやSNS発信者なのかなと思います。
しかしながら、フリー素材って正直いろんなサイトに同じようなものが使われているように思いませんか?
 ヤス
ヤスニュース記事とかでもたまに似たような画像があるよね
今回紹介する有料サービス「Canva Pro」を使えば、他の人とデザインが似たり被ったりする事がほとんどなくなり、あなたの発信により大きな個性をつける事ができます。
つまり、デザインでライバルたちの発信に差をつけることができるという事です!
他者の発信と差別化したい・読者の印象に残るようなデザインを作ってみたいと思っている方は今回紹介する「Canva Pro」をご検討ください。
- ブログやSNSに使用するデザインを他の人と被らせたくない
- デザイン作成をもっと効率よく行いたい
- Canvaの無料プランとの違いを詳しく確認したい
- Adobeのイラレやフォトショは難しそうに感じる



この記事内で使用している画像はCanva Proで作成しています。
「Canva Pro」と無料プランの「Canva」の違いを比較
まずは無料プランとの比較を見てみましょう。
  Canva |   Canva Pro | |
| 価格 | 無料 | 1,500円/月 or 12,000円/年(5人まで共有可) |
| テンプレート | 25万点以上 | 61万点+毎日追加 |
| 写真やイラスト | 20万枚の無料写真素材 | 1億を超えるプレミアム写真+動画+オーディオ+グラフィック |
| 背景切り抜き | なし | 背景リムーバ |
| リサイズ (サイズ変更) | 不可(途中変更も不可) | マジックリサイズ |
| クラウドストレージ | 5GB | 100GB |
見比べてみると分かりやすいですが、素材やテンプレートの数だけでも圧倒的に差があります。
Canvaは静止画のデザインだけでなく、動画編集機能まであるのでクラウドストレージが100GBまで増えるのも、かなり魅力的ですね。
「Canva Pro」 はどんな人にオススメ?
Canva Proにアップグレードするのはどんな人がオススメでしょうか。
- ブログや各種SNSを複数運営している人
- Adobe(フォトショやイラレ)は敷居が高いけど自分でおしゃれなデザインを作りたい人
- 少しでも作業効率を向上させたい人
上記のような方は「Canva Pro」にアップグレードすることをオススメします。
下の項で書いていますが、ブログ×SNSのように複数メディア運営している場合は「マジックリサイズ」という機能が作業時間をかなり短縮できるので本当にオススメです。
ちなみに、「Canva Pro」には月額プランと・年間契約のプランがありますが、「1ヶ月だけ集中的に使いたい」という方も月額プランにして必要な期間だけ契約するという使い方もありだと思います。
- 結婚式の招待状の作成期間のみ使用
- 期間限定のチラシやポスターの作成



状況に応じで契約の仕方も柔軟にね!
\30日間の無料お試しあり/
「Canva Pro」のオススメ機能6選


それでは、ぼくがCanva Proを使用してめちゃくちゃ便利だなと感じた機能を紹介していきますね!
超便利機能6選
- 1クリックで背景切り抜き「背景リムーバ」
- 一度作成したデザインをリサイズ「マジックリサイズ」
- 「ブランドキット」で統一感のあるデザインに
- 「コンテンツプランナー」でSNSに予約投稿
- もはや選びきれない!1億を超える素材が使いたい放題
- フォントの種類も増えて自由度アップ
それぞれ解説していきます。
1クリックで背景切り抜き「背景リムーバ」
まず1番最初に感動したのがこの「背景リムーバ」。
1番オーソドックスな使い方としては、写真などから人だけを切り抜いて別の背景画像に組み合わせる方法です。



ポスターやチラシでもよく使われる手法だね
複雑な写真でなければ1クリックで完全自動で完璧にくり抜いてくれますよ!


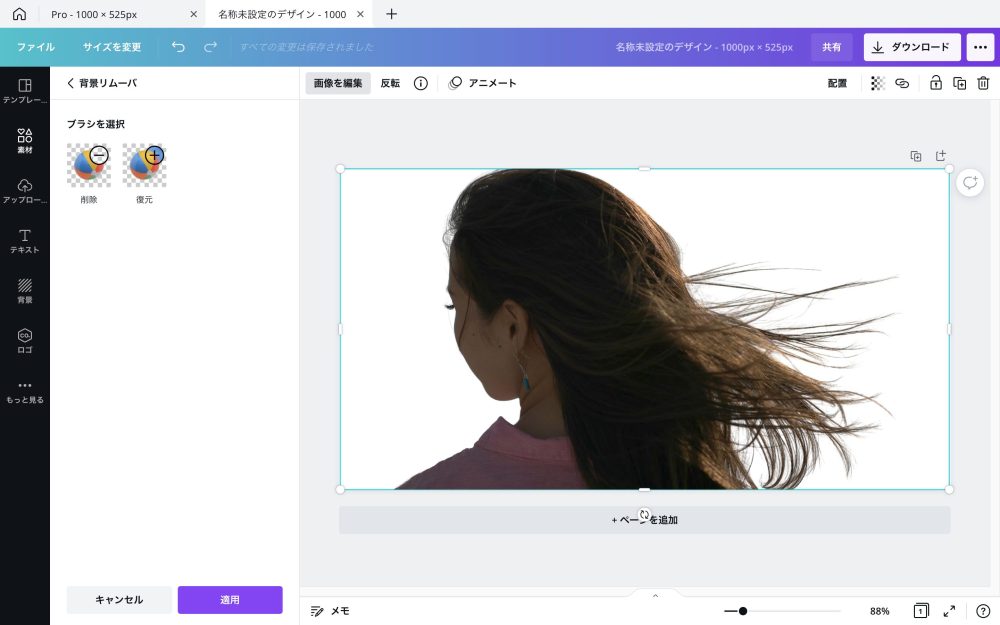
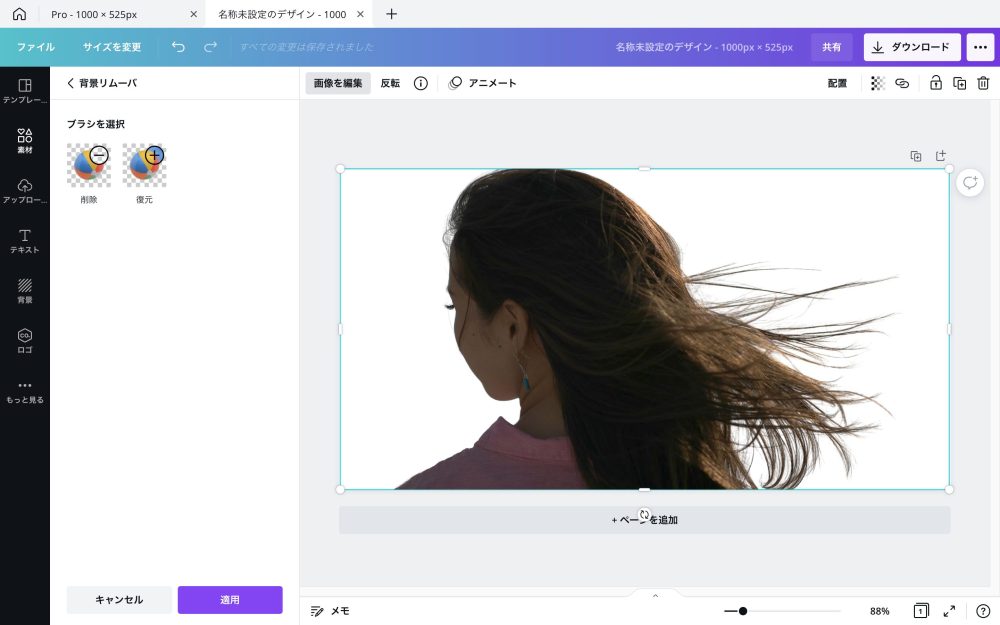
稀に中途半端に背景が残ってしまう場合もありますが、PCだと手動で消したり戻したりもできるのでほぼ完璧に自分が思う通りに仕上がります。



隙間時間にスマホでザックリ背景を消しておいて、お家のPCでガッツリ作業をして仕上げていくって使い方もできるね
背景リムーバの詳細についてはこちらの記事でも紹介しています。


1度作成したデザインをリサイズ「マジックリサイズ」
「マジックリサイズ」は複数のSNSや情報発信をしている方に重宝する機能で、一つのデザインを別のサイズに変更してくれる機能です。
無料プランのCanvaでは、InstagramやPinterestやその他SNSに最適なサイズで投稿しようとすると、全て1から作らないといけません。



やろうと思えばできるけど、ぶっちゃけめんどくさい。。。
また、デザイン作成中にサイズを間違えてしまっていることに気付いた場合も残念ながら1から作り直しです。
しかし「マジックリサイズ」機能を解放している「Canva Pro」だと、どんなサイズにも1発で変換してくれます。
複数メディアを運営している人にとって、これは本当に作業効率が爆上がりします!
「ブランドキット」で統一感のあるデザインに!
デザインを作っていく上で色の使い方ってとっても大事だということを勉強したのですが、オシャレなデザインというのは「3〜4色まで」でまとめられているそうです。



いろんな色を使う方がいいのかと思ってたよ!
しかしながら、これを見てみると赤は赤でもオレンジに近い赤や紫に近い赤のように、選択肢はかなり広くなります。
色番号の指定もできますが、覚えておいて毎回入力するのも面倒ですよね。
そこで登場するのが「ブランドキット」。
例えばウェブサイトを運営する人は、そのサイトのメインテーマとなる色を登録しておくと、いつでも登録した色を引き出して使用することができます。



これでまとまりのあるウェブサイトが出来そうだね!
「コンテンツプランナー」でSNSに予約投稿
あらかじめ作成しておいたデザインをカレンダーを使って予約投稿することができます!
休日等にまとめてデザインして、予約投稿で小出しにしていく・・・のような使い方ができますね。
ちなみに2021年11月ごろのアップデートで、カレンダーに祝日やイベントが記載されるようになりました。
ハロウィンやクリスマス等、事前にデザインを作っておいたり、今後のデザイン作成のアイデア出しにカレンダーが使えるかもしれないですね!



イベントをクリックするとオススメのテンプレートまで提案してくれるよ
もはや選びきれない!1億を超える素材が使いたい放題
無料プランのCanvaを使用している人にとって「オシャレ!」と思った素材が有料だったというのはあるあるではないでしょうか。



これ使いたい!って思う素材は99%が有料素材なんだよね・・・
Canvaに限った事ではないと思いますが、「良い!」って思うものは大体が有料になってますよね。
地味にストレスだったりするのですが、「Canva Pro」にアップグレードしたらそんなストレスともおさらばです!



王冠マークの素材もテンプレートも使いたい放題!ボクの好きなリンゴマークも使える!
これで無料素材を漁る作業から開放されます!思いのままにデザインをしましょう!
フォントの種類も増えて自由度アップ!
デザイン初心者のぼくにとっては、使い分けなどまだまだ勉強が必要なのですが、フォントの種類も爆増してデザインの可能性もそれに伴い大きくなります。
ブログのアイキャッチに使用する場合は、読者が1番に目に入れる部分になるのでインパクトを出しつつ、テーマや記事に沿ったフォントでライバルサイトに差をつけたいですね。
\まずは無料で30日間お試ししてみる/
「Canva Pro」を使って感じたデメリット
良いことばかり書いてても胡散臭いと思うので、ここからは少し「これはどうかな・・・」と感じた部分も紹介していきたいと思います。個人的には充分すぎる機能にコスパということもあり、無理やりだしてみました。
- 豊富すぎる素材を選ぶことに時間を取られる
- 月額1,500円に踏み出せない人も一定数いる
頑張って2つ挙げてみました。それぞれ解説していきます。
豊富すぎる素材を選ぶことに時間を取られる
メリットの部分でも書いていますが、捉え方によってはデメリットにもなりうるかと思います。



選択肢が多すぎて素材を決めるだけで数時間経ってた・・・
まあでもこれは贅沢な悩みになってしまうんですかね。
「Canva Pro」ユーザーはライバルたちが使うことができない素材を自由に使うことができるので、デザイン面で差別化できるメリットの方が大きいように感じます。



豊富な素材でデザインを作ればデザインセンスも向上し、他の人との差別化もできるメリットは大きいね!
機能は魅力的!でも月額1,500円に踏み出せない人も多い?
個人的には月額1,500円でも、それ以上の価値があるサービスであると確信しています。
ですが、考え方によっては格安スマホの月額プランよりも金額は上になるので二の足を踏んでしまう気持ちもよくわかります。



そんな金額面でサブスクに登録ことを悩んでいるあなたに朗報です!
なんとCanvaには月額換算にして300円/月でこれまで紹介してきた機能を全て使うことができるプランがあります!
Canva Proは個人プランでも最大5人まで(自分含む)、機能をシェアすることが認められています。
簡単に表現すると、最大5人で割り勘をすることができるってことです!
| 人数 | 2人 | 3人 | 4人 | 5人 |
| 月額プラン | 900円/月 | 600円/月 | 450円/月 | 360円/月 |
| 年額プラン (月額換算) | 750円/月 | 500円/月 | 375円/月 | 300円/月 |
上記の通り、「Canva Pro」を年間契約にして5人でシェアした場合に、月額換算300円/月を実現することができるというわけです。
「Canva Pro」のシェアについてはこちらの記事で詳しく解説しています。





月額換算300円でこれだけの機能が使えるなんて、もはやチートだよ!
金額面で悩んでいる方は仲間を集めてぜひトライしてみてください!
\5人で割り勘すれば月300円/
「Canva Proレビュー」|まとめ


デザイン作成ツールとして、利用者がどんどん伸びてきている「Canva」。
個人的にはデザイン界隈の最高峰である「Adobe」のIllustratorやPhotoshopをも今後は凌駕していくサービスだと感じています。



日々新しい機能が追加されてるから、情報を追いかけるだけでも大変だよ!!
日々進化しているサービスではありますが、デザイン初心者でも直感的にオシャレな作品を作ることができるのでまずは是非、いろいろ触って遊んでみてください。
下のボタンから「Canva Pro」の全ての機能を30日間無料でお試し頂けます。
クレジットカードの登録だけ必要になりますが、お試し期間だけ使って解約するのもOKです。
\Proでライバルに差をつける!30日間無料はこちら/
これであなたもデザインの沼にハマること間違いなし!笑
というのは冗談だとしても、一度「Canva Pro」を経験すると無料プランには高確率で戻れなくなると思います。
アップグレードを決意された方は、ともにデザインを楽しんでブログやSNSの発信を楽しんでいきましょうね!

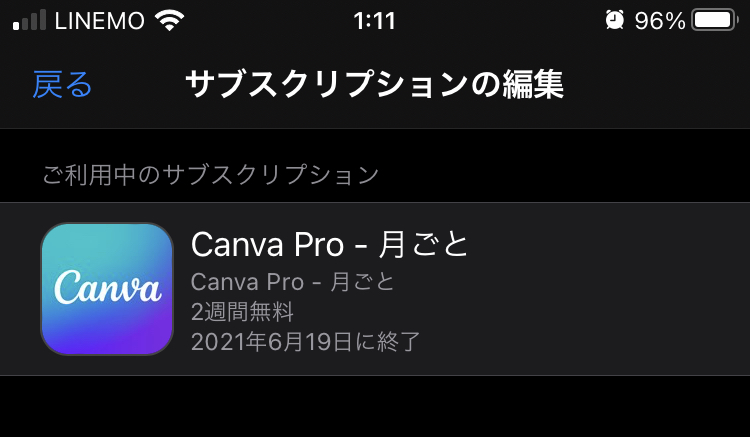







コメント
コメント一覧 (3件)
[…] Canva Proについてはこちらをクリック […]
[…] […]
[…] ▶︎マジックリサイズ・背景リムーバの詳細はこちら […]